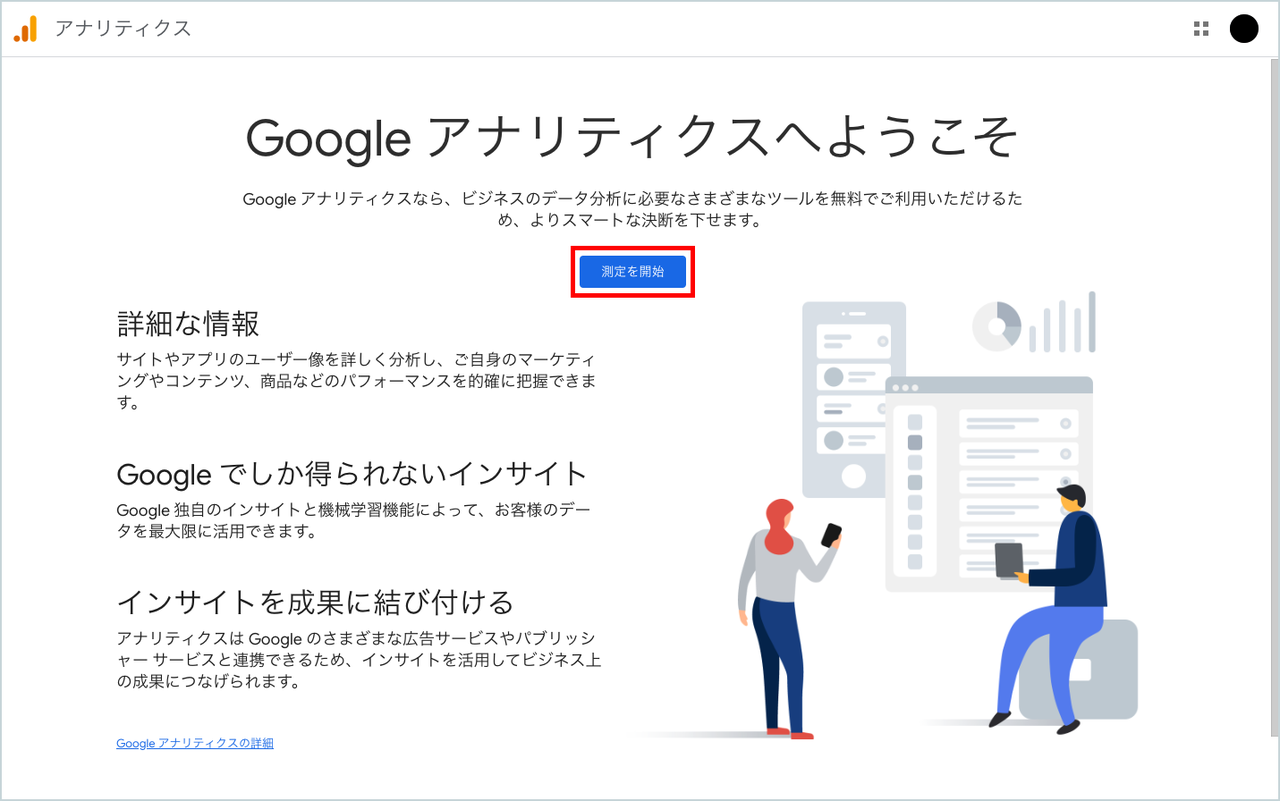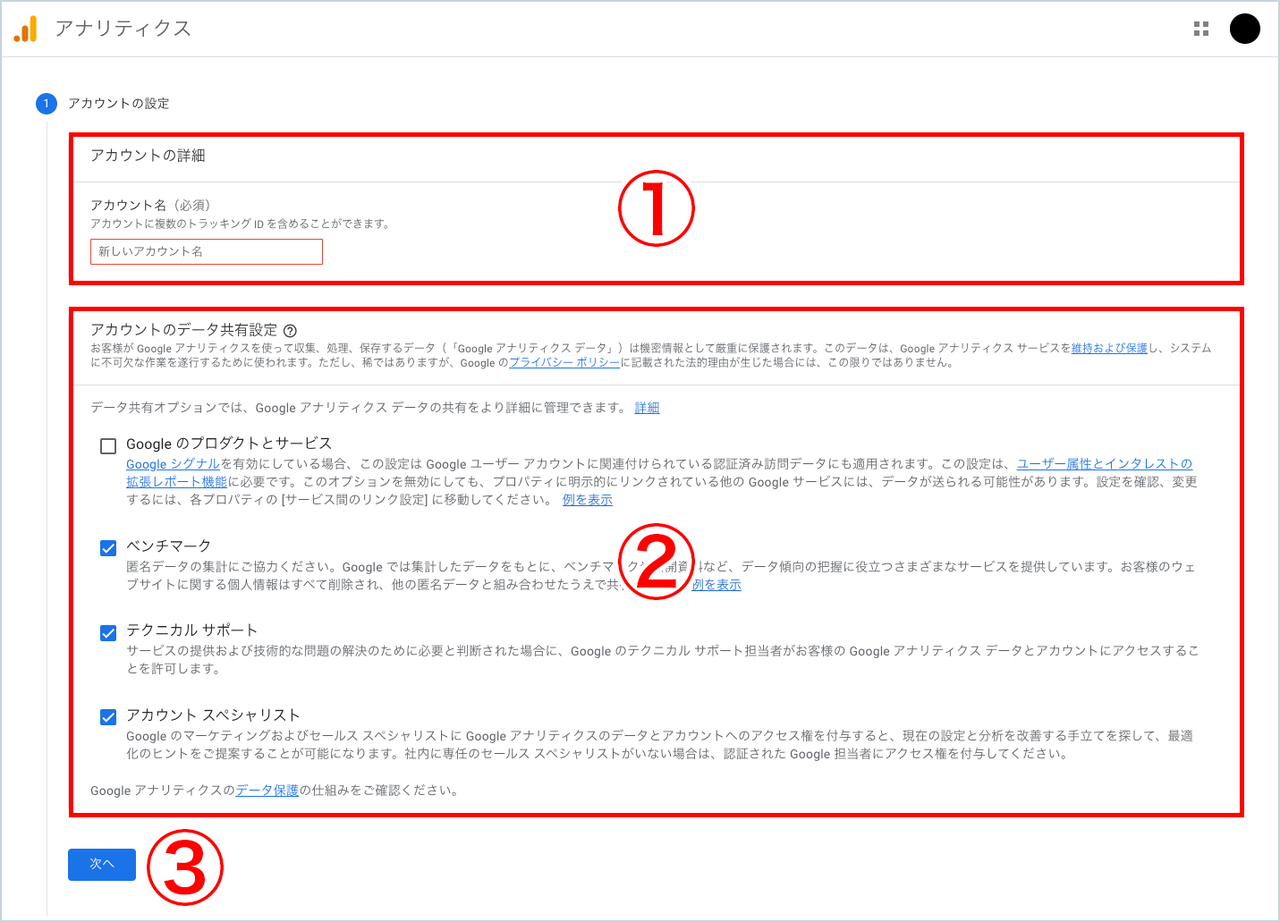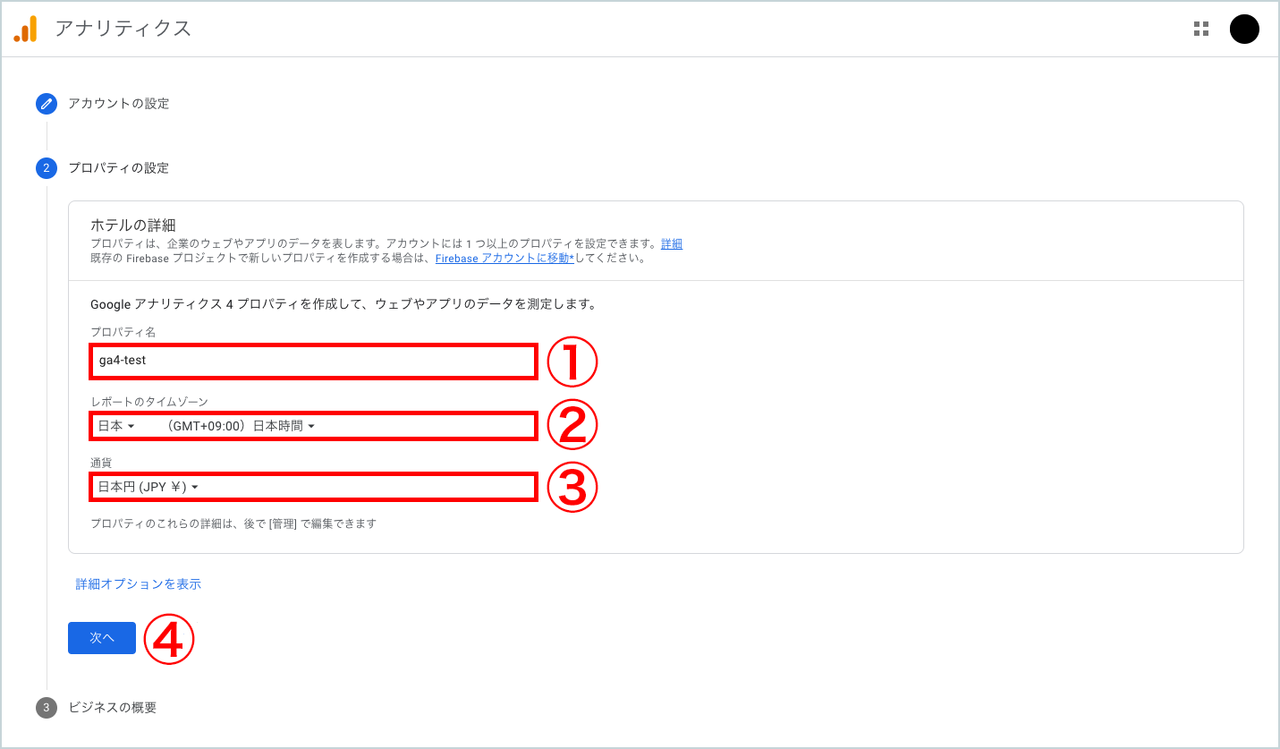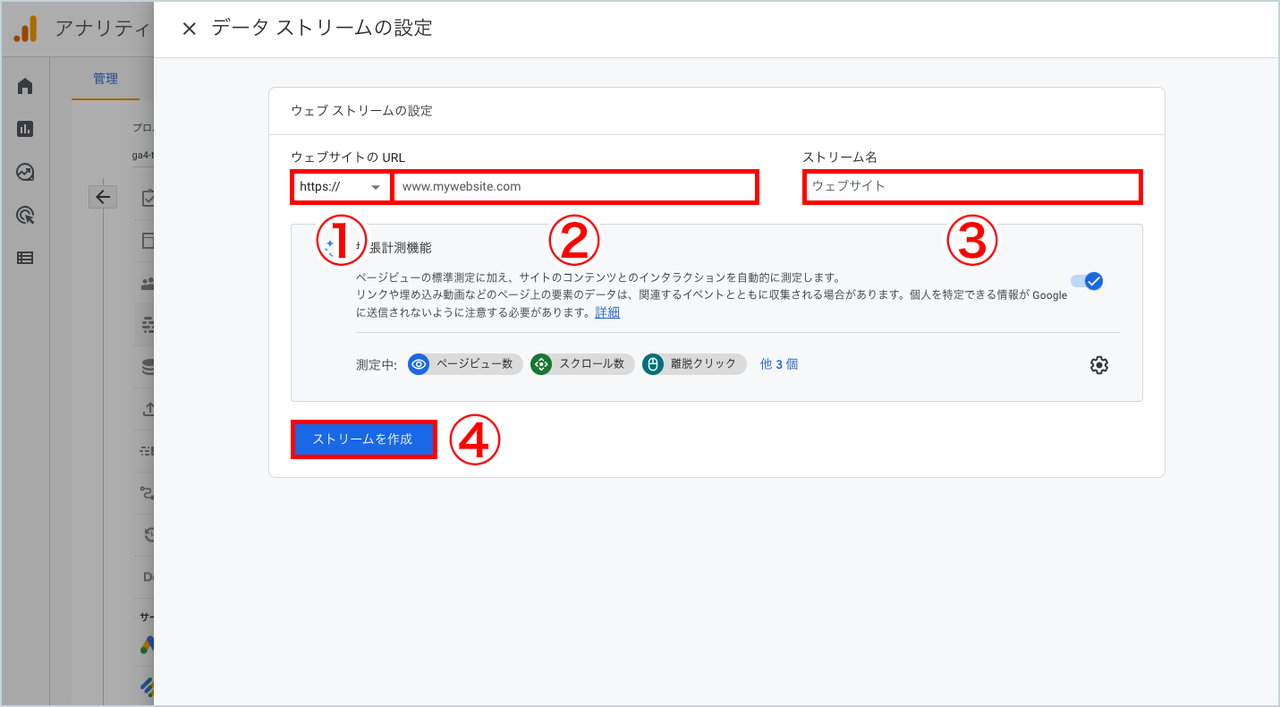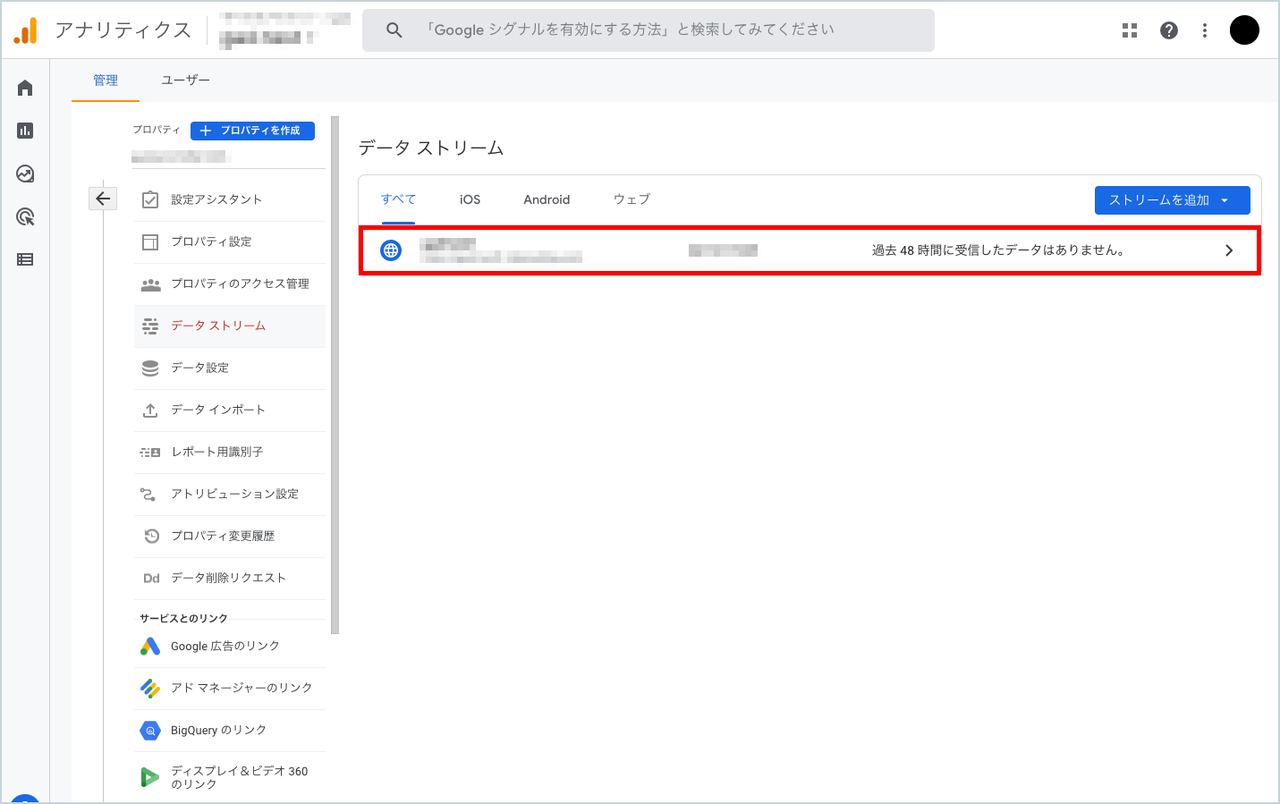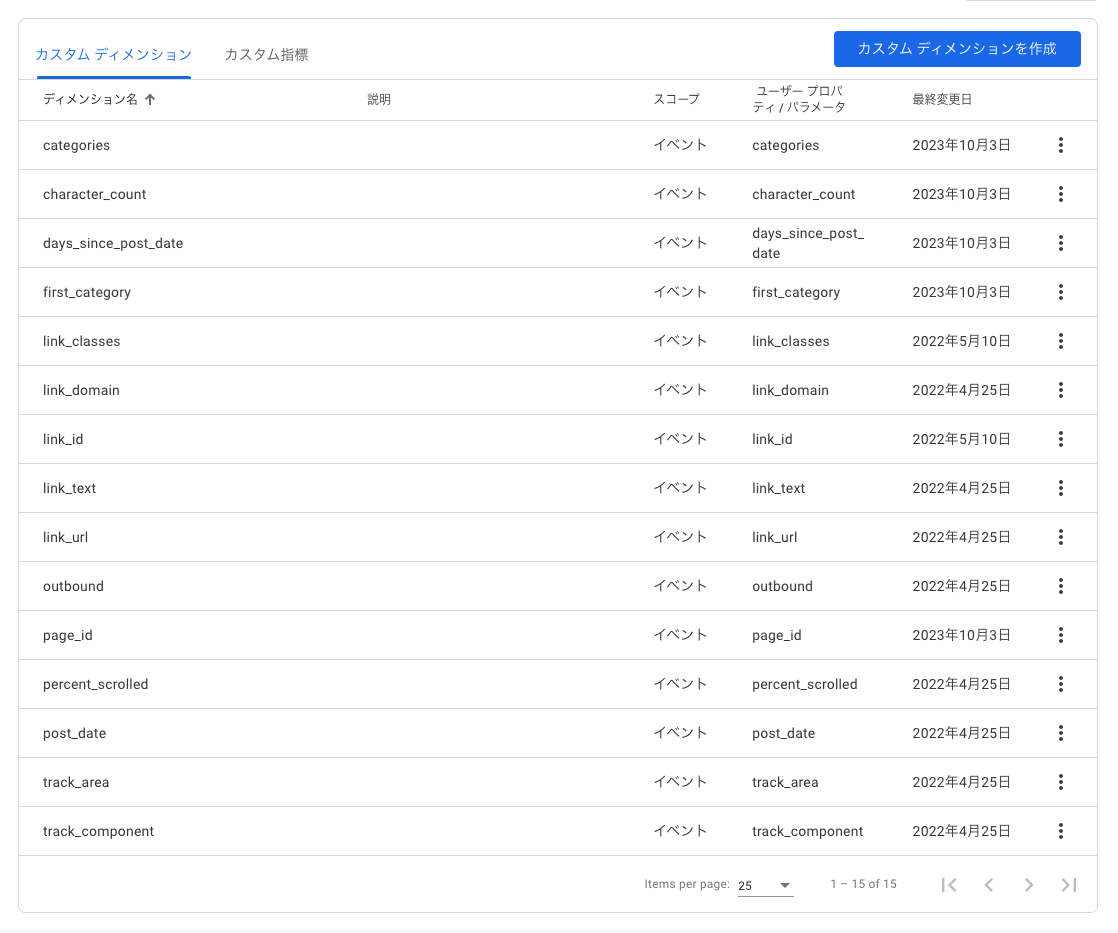はてなブログでは、アクセス解析ツール・Google Analyticsを導入することで詳細なアクセス解析が可能になります。
アクセス解析を活用すれば、サイト訪問者の動向や反応を詳しく把握でき、ブログ運営の方針を検討する際などに役立ちます。
Google Analyticsとは
Google Analyticsは、Google社が無料で提供する高機能なアクセス解析ツールです。Googleアカウントを取得すれば誰でも利用できます。PV数だけでなく訪問者の属性や利用頻度、アクセス元の情報など様々なデータを得られます。ツールの詳細については下記の公式サイトをご覧ください。
注意事項
はてなブログのアクセス解析で表示されるアクセス数と一致しない場合があります。
お問い合わせについて
Google Analyticsのご利用上の質問等に関しては、はてなサポートにお問い合わせいただいても対応できません。下記の公式ドキュメントをご参照のうえ、Google Analyticsの担当窓口にお問い合わせいただきますようお願いいたします。
アナリティクス ヘルプ - Google Support
お問い合わせ - アナリティクス ヘルプ - Google Support
設定方法
Google アナリティクス 4の開設などの設定
Google アナリティクス 4 アカウントをお持ちでない場合は、下記の手順で開設をお願い致します。- Google Analyticsにアクセスし、お持ちのGoogleアカウントでログインしてください。Googleアカウントをお持ちでない場合はアカウントの作成が必要となります。
- サービスの説明を読んだ上で、Google Analytics の利用を開始する場合はトップページの真ん中にある「測定を開始」ボタンを押して登録作業を進めていきます。
- 「アカウントの設定」の項目内にて、それぞれの項目を入力します。
- 「アカウント名」は任意の名称をつけられます(例:「はてなのサンプル」)。ブログのアクセス解析だと分かるような名前をつけてください。
- 各種アカウントのデータ共有設定「アカウントのデータ共有設定」の内容をご自身でよくお読み頂いた上で承諾する各データ共有オプションにチェックを付けて下さい。
- 各設定の入力が終わったら「次へ」ボタンをクリックします。
- 「プロパティの設定」の項目内にて、それぞれの項目を入力します。
- 「プロパティ名」は任意の名称を付けられます。「アカウント名」と同様にブログのアクセス解析だと分かるような名前を付けて下さい。
- 「レポートのタイムゾーン」はご自身の居住国や利用環境に合わせて任意の項目を選択して下さい。
- 「通貨」はご自身の居住国や利用環境に合わせて任意の項目を選択して下さい。
- 各設定の入力が終わったら「次へ」ボタンをクリックします。
- 「ビジネスの概要」の項目内にて、それぞれの項目を入力します。
- 「ビジネス情報」は必須項目ではないため、未入力でも作成は可能です。ご自身の状況に合わせて回答を行ってください
- 各設定の入力が終わったら「作成」ボタンをクリックします。
- Google Analytics の利用規約同意ポップアップが表示されます
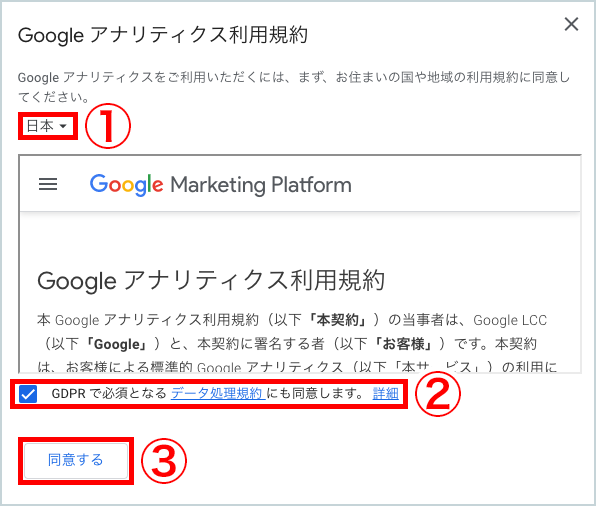
- 「①お住まいの国や地域を選択 > ②データ処理規約の同意にチェック > ③同意するボタン」のこの順番で進みます。
- 規約は必ず確認し、ご自身の判断で同意を行ってください
- 以上の作業で Google Analytics への登録作業は終了です。
- 続いて、Google Analytics をはてなブログに設定する「測定ID」を取得します。

- 管理画面から ①データストリーム > ②ウェブ を選択して次へ進みます。
- 「ウェブストリームの設定」の項目内にて、それぞれの項目を入力します。
- 「https://」 を選択。
- Google Analytics を設定したいブログのURLを入力。
- 「ストリーム名」はブログ名を入力。
- 各設定の入力が終わったら「ストリームを作成」ボタンをクリックします。
- 「データストリーム」内に、今回作成したデータがあるのでクリックします
- 「ウェブストリームの詳細」画面が表示され「測定ID」という項目があるので「G-」を含む全ての数字をコピーして下さい。
はてなブログ側への埋め込み設定
- 「Google アナリティクス 4の開設などの設定」の手順 9,10 を行い、測定IDをコピーしておく
- はてなブログ側のダッシュボード管理画面の「設定」-「詳細設定」を開きます
- 「解析ツール」内の「Google アナリティクス 4 埋め込み」の項目に、コピーしていた測定IDをペーストしてください
- 一番下にある「保存する」をクリックし、「設定を更新しました ブログを確認する」という文言が表示されれば設定は完了です
ブログの解析に利用できる追加データの利用方法
はてなブログでは、GA4の一般的なデータに加えて、ブログのアクセス解析に便利なデータも合わせて送信しています。これらのデータの一部は、事前にGA4側で設定を行っておく必要があります。設定を行う以前のデータは利用できませんので、開設ともに設定を行っていただくのをおすすめいたします。
なお、はてなブログ用のカスタムディメンションの設定を一括で行う支援ツールを提供しています。簡単にすべての登録が完了しますので、こちらをご利用をおすすめいたします。
支援ツールを使った方法
- カスタムディメンションを追加したいプロパティへの編集権限を持っているGoogleアカウントでログインした状態で はてなブログ用GA4カスタムディメンションセットアップツール(ベータ版) を開く
- GA4のAPIを利用するためOAuthの認証を行います。「PREVIEW PERMISSION」をクリックし、権限の付与の同意を行ってください
- カスタムディメンションを登録したいアナリティクスアカウント及びプロパティを選択する
- 登録したいカスタムディメンションにチェックを入れ(初期値はすべてにチェックが入っています。必要に応じてチェックを外してください)、「カスタムディメンションを登録する」ボタンをクリックする
支援ツールを使わない方法
- 導入するGA4のプロパティを開く
- 左メニューの「管理」をクリック
- プロパティの「カスタム定義」をクリック
- 「カスタムディメンションを作成」ボタンをクリック
- 「ディメンション名」「イベント パラメータ」の両方に以下の値を入れてカスタムディメンションを15個作成する
- link_domain
- link_url
- link_text
- link_classes
- link_id
- outbound
- track_area
- track_component
- percent_scrolled
- post_date
- page_id
- categories
- first_category
- character_count
- days_since_post_date
- 完了すると以下のような状態になります