ヘッダの「記事を書く」メニューや、はてなブログの管理画面で「記事を書く」をクリックすると(詳細はヘルプ「記事を書く」を参照)、次のような記事編集画面が開きます。
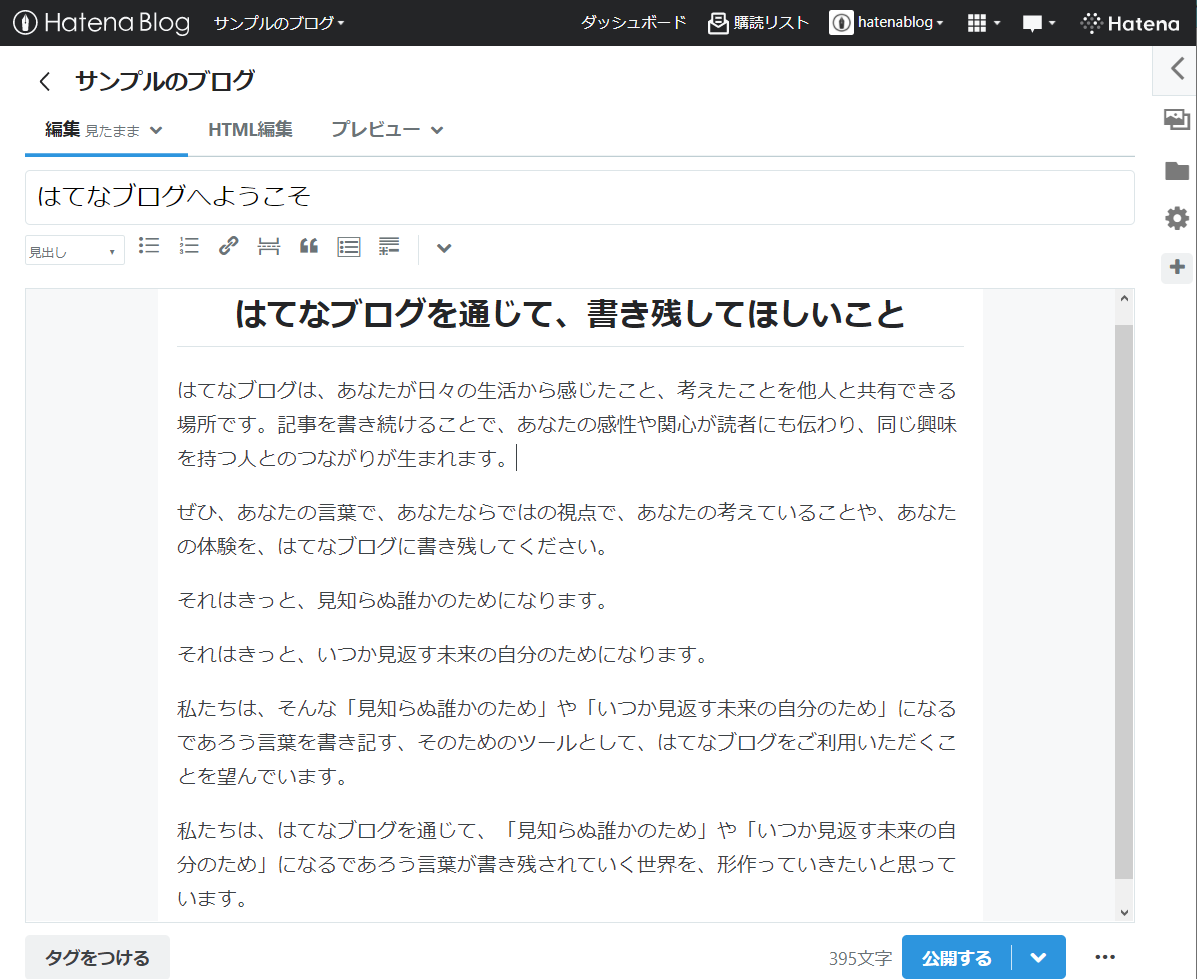
テキストエリアと「編集」タブ
記事編集画面の中央にはテキストエリアがあり、記事を入力・編集できます。はてなブログでは、3つの「編集モード」が利用でき、それぞれに応じた「編集」タブで、テキストエリアを切り替えることができます。
詳細は、ヘルプ「記事編集画面の「編集」タブ」を参照してください。
「プレビュー」タブ
「編集」タブに並ぶ「プレビュー」タブを選択すると、編集中の記事が実際にどのように表示されるのかを確認できます。詳細は、ヘルプ「記事編集画面の「プレビュー」タブ」を参照してください。
入力補助ツールバー
テキストエリアの上部には入力補助ツールバーがあり、文字の書式などを変更できます。詳細は、ヘルプ「入力補助ツールバー」を参照してください。
編集サイドバー
記事編集画面の右側には編集サイドバーがあり、カテゴリーの追加や予約投稿、さまざまなコンテンツの貼り付けができます。詳細は、ヘルプ「編集サイドバーを利用して記事を書く」を参照してください。
公開・保存ボタン
記事編集画面の下部には、記事の保存ボタンがあります。詳細は、ヘルプ「記事の公開と更新、下書き保存」を参照してください。
投稿完了画面とソーシャルメディア通知機能
記事を公開した直後に表示させる画面で、X(旧Twitter)やFacebookなどのソーシャルメディアに公開した記事を共有する通知機能が利用できます。詳細は、ヘルプ「記事投稿時のソーシャルメディア通知(X(旧Twitter)連携など)」を参照してください。
関連項目
- 記事を書く
- 記事編集画面の「編集」タブ
- 記事編集画面の「プレビュー」タブ
- 入力補助ツールバー
- 編集サイドバーを利用して記事を書く
- 記事の公開と更新、下書き保存
- 記事投稿時のソーシャルメディア通知(X(Twitter)連携など)
- 編集モード
- はてなブログの管理画面
- 編集履歴
関連記事(はてなブログ開発ブログ)
- 2015-07-27
記事編集画面(PC版)をリニューアルしました