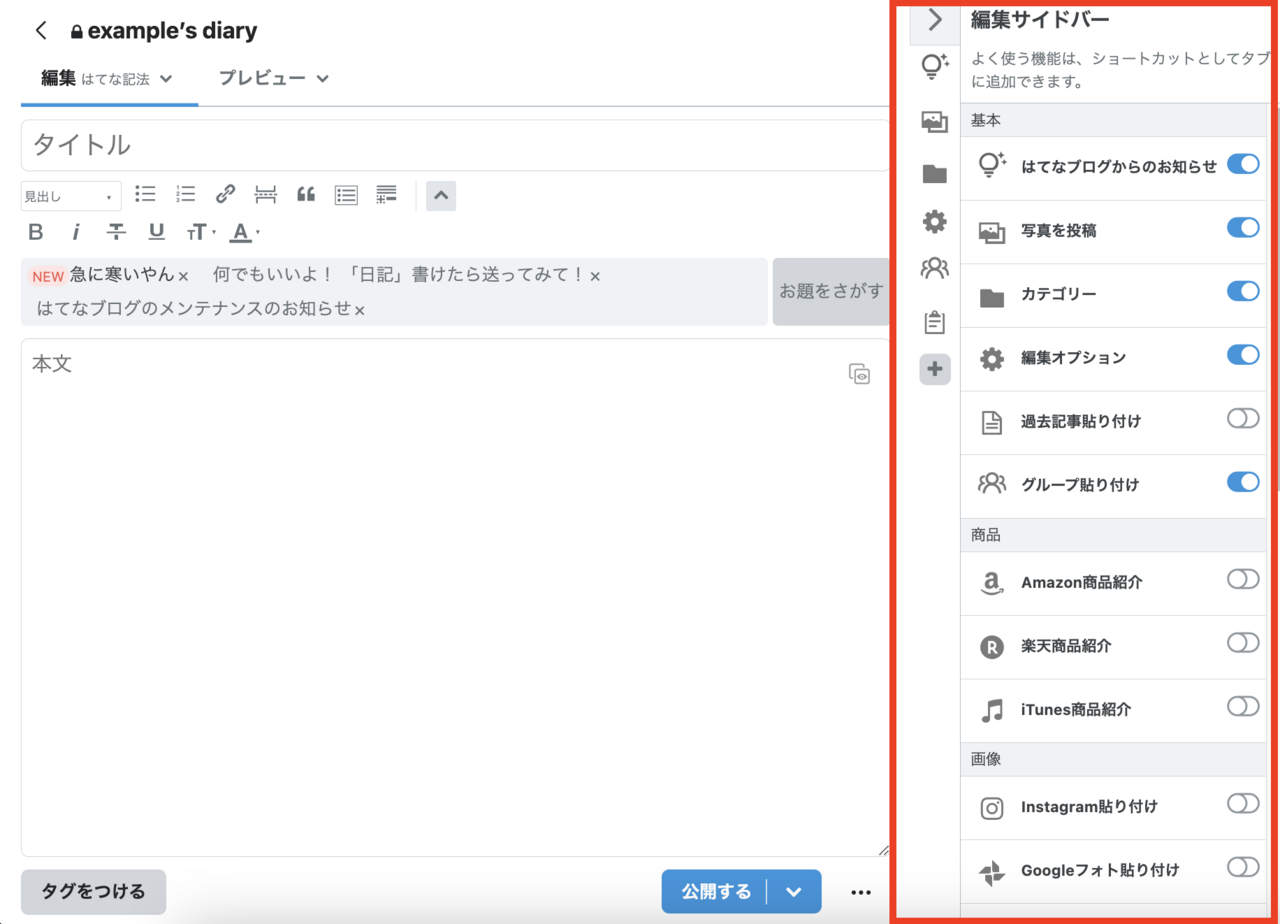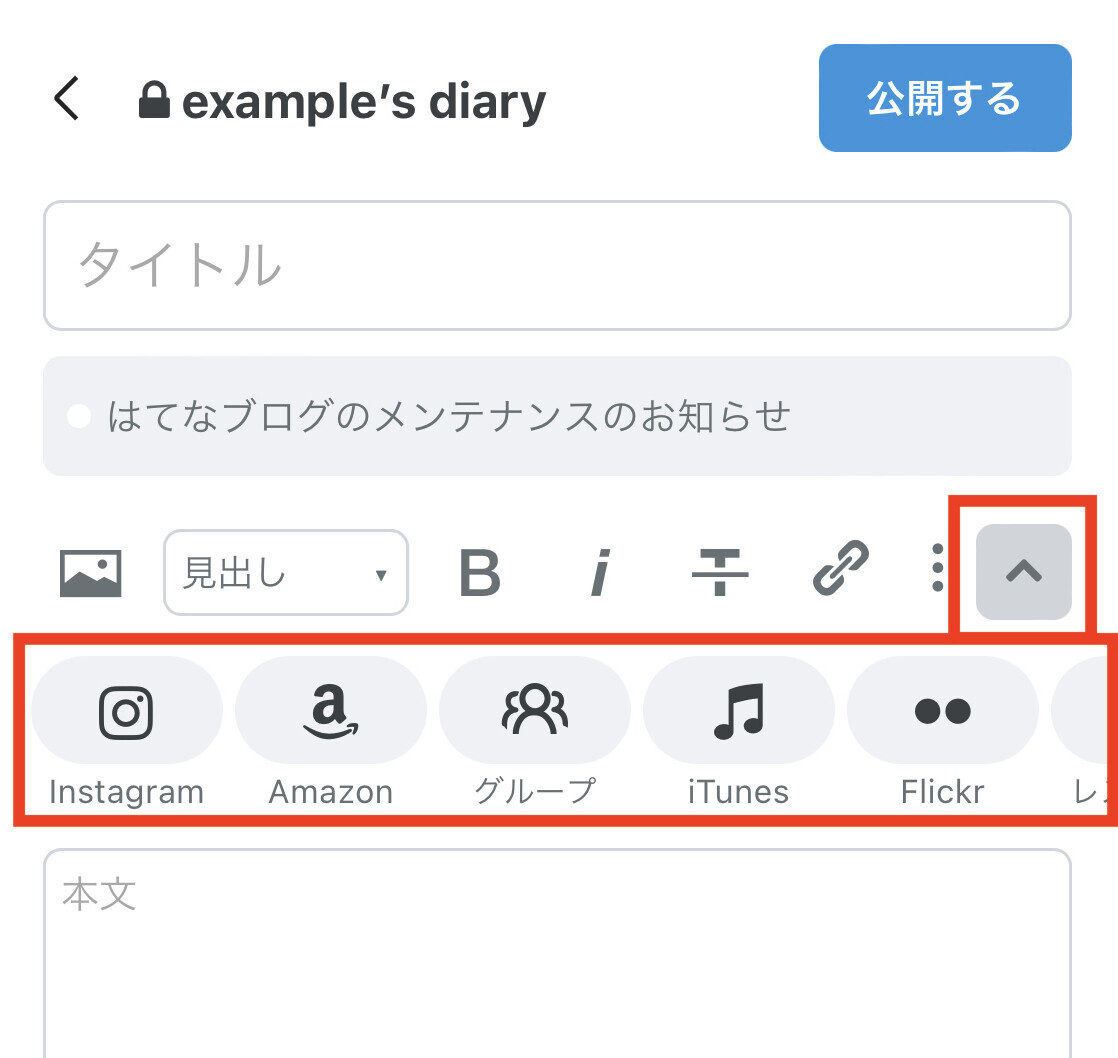はてなブログでは、記事編集画面でURLを指定するだけで、Webページや画像、動画などさまざまなコンテンツを適した形式で貼り付ける リンク挿入機能 が利用できます。
「リンクを挿入」ウィンドウ
貼り付ける形式は、次のように 「リンクを挿入」ウィンドウ で指定します。
- 記事編集画面にURLをコピー&ペーストすると「リンクを挿入」ウィンドウが開きます
- URLの種類によって「埋め込み」「画像」「タイトル」「URL」など、貼り付ける形式がいくつかプレビューできます(下記表参照)
- 貼り付けたい形式をクリックして選択します
- ウィンドウ下の「選択した形式でリンクを挿入」をクリックします
- 選択した形式で記事編集画面に挿入されます。
プレビューで選択できるリンクの形式
「リンクを挿入」ウィンドウでプレビューできるリンクの形式は、以下の通りです。実際に表示される形式は、ペーストしたURLの種類によって異なります。
| 形式 | 説明 | はてな記法 |
|---|---|---|
| URL | URLをそのまま挿入します。 | オプションなし |
| タイトル | ページのタイトルを自動取得し、テキストリンクとして挿入します。 | :title |
| 選択範囲 | 記事編集画面のテキストを選択してURLをペーストすると、選択範囲にリンクを挿入できます。 | :title=text |
| 画像 | 画像そのもののURLをペーストした場合、画像(img要素)として貼り付けることができます。 |
:image |
| 埋め込み | 動画や音楽などのコンテンツを、サイトごとに最適化された形式で埋め込みます。一般的なWebページを貼り付けた場合は、ブログカードが利用できます。 | :embed |
入力補助ツールバーから「リンクを挿入」ウィンドウを開く
「リンクを挿入」ウィンドウは、編集画面の入力補助ツールバーにある  ボタンをクリックしても、開くことができます。
ボタンをクリックしても、開くことができます。
貼り付けたいWebページを URL 欄に入力して プレビュー をクリックしてください。
「リンクを挿入」ウィンドウを自動で開かないようにする
URLをペーストするだけで「リンクを挿入」ウィンドウが開くのを止めたいときには、ウィンドウ内の「URLを貼り付けたときにこのウィンドウを開く」というチェックを外してください。次回から、URLを貼り付けても「リンクを挿入」ウィンドウを表示しなくなります。
いったん非表示にした後で、リンク挿入機能を利用したいときには、上記のように入力補助ツールバーの「リンク」ボタンから「リンクを挿入」ウィンドウを表示してください。この際、上記のチェックを入れ直すと、また自動で表示できます。
リンクを新しいタブで開く
「リンクを新しいタブで開く」のチェックボックスをオンにした状態で「選択した形式でリンクを挿入」ボタンを押すと、リンクのtarget属性に_blankが指定され、リンクが新しいタブで開くようになります。
- 編集モードについて
- 「見たままモード」と「HTMLモード(有料プラン限定機能)」にて利用可能です
- 「はてな記法モード」と「Markdownモード」では利用できません
- リンクの形式について
- 「タイトル」「URL」「選択範囲」「画像」にて利用可能です
- 「埋め込み」はこれまでも新しいタブで開く仕様だったため、チェックボックスをオンにする必要はございません
はてな記法でコンテンツを貼り付ける
「リンクを挿入」ウィンドウを利用しないで、はてな記法を編集画面に直接記入してコンテンツやWebページを貼り付け・埋め込むこともできます。上記の表の右端に示したオプションを、http記法の最後に追加します。
例えば、次のように:embedオプションを指定すると、
[https://www.youtube.com/watch?v=eOVq9pxjr6s:embed]次のようにサイトに適した「埋め込み」形式でコンテンツを貼り付けることができます。 同様にそのほかのオプションで「タイトル」などの形式を指定したリンクを記述できます。
関連項目
関連記事(はてなブログ開発ブログ)
- 2023-09-25
リンク挿入時に「リンクを新しいタブで開く」が選べるようになりました
- 2014-08-14
ブログに写真や動画を貼り付ける「リンク挿入」機能を使いやすくしました
- 2013-10-30
さまざまなサイトを手軽に貼り付けられるリンク挿入機能を強化しました
- 2013-07-25
動画の貼り付けを強化!
- 2013-07-17
……リンクボタンでタイトルを自動取得、などの機能追加を行いました
- 2012-02-27
外部サイト埋め込み機能を強化し、Twitterのツイートなどを簡単に貼れるようにしました